Introduction
In this post, I will go over details of how to install Apache HTTPD webserver and PHP on Windows 10, 11 or Windows Server.
By installing Apache and PHP on your Windows machine, you will create a local web development environment to test and develop any PHP website. websites before publishing them to the web.
See Also
In this post, I will go through the step-by-step process of installing and configuring your Apache and PHP environments. I will also provide configuration details of the integration of Apache with PHP. Advanced configuration of PHP to allow MOD_CURL to work correctly is also part of this guide.
Let’s get started!
Installing Apache HTTPD Webserver
Apache webserver files and all related information is located on the HTTP Sever Project website.
You can download the Apache source code and browse user, admin and developer documentation on the Apache website.
Other than Netware, Apache foundation seems to have stopped hosting downloadable binaries. Since this post is all about installing on the Windows platform I will focus on getting executable files for Windows.
Installing Apache Server Pre-Requisites on Windows
Apache requires that Microsoft Visual Studio (MSVC) runtime be installed for the HTTPD webserver to run. If you already have this downloaded and install then you can skip rest of this section.
If you don’t already have the runtime installed then download the latest redistributable runtime from Microsoft website.
Once on the MSVC runtime download webpage, you will find that there are different versions available to download. Find the correct version for your operating system and download and install it.
Shown below are direct links for downloading the MSVC runtime version 17.
| Architecture | Link |
|---|---|
| X86 | https://aka.ms/vs/17/release/vc_redist.arm64.exe |
| X64 | https://aka.ms/vs/17/release/vc_redist.x64.exe |
Note: You may have to restart Windows after installing the MSVC runtime.
Download Apache Webserver
ApacheHaus and ApacheLounge are two sources where you can download pre-built binaries. I don’t really have a preference for either one of these sources as I have tested both and they work without issues.
One difference I have noted is that on the ApacheHaus website, they offer two versions of Apache with one supporting OpenSSL 1.x and the other build supporting OpenSSL 3.x. Both of the OpenSSL versions will work. Although some have reported that with the OpenSSL 3.x they had to have PHP 8.2 or higher.
I am going to use Apache with OpenSSL 3.x build from ApacheHaus. Download the zip file from here.
Installing Apache Webserver
Once your download is complete, you can unzip the files in any location on your computer. I am going to install all the files in the C:\apps\apache\httpd folder.
The structure of the folder will be:
C:\apps\apache\httpd>dir
Volume in drive C is Windows
Volume Serial Number is 5827-2245
Directory of C:\apps\apache\httpd
01/15/2023 11:36 AM <DIR> .
01/15/2023 11:36 AM <DIR> ..
01/15/2023 11:36 AM 13,741 ABOUT_APACHE.txt
01/15/2023 11:36 AM <DIR> bin
01/15/2023 11:36 AM <DIR> cgi-bin
01/15/2023 11:36 AM 338,731 CHANGES.txt
01/15/2023 11:36 AM <DIR> conf
01/15/2023 11:36 AM <DIR> error
01/15/2023 11:55 AM <DIR> htdocs
01/15/2023 11:36 AM <DIR> icons
01/15/2023 11:36 AM <DIR> include
01/15/2023 11:36 AM 3,869 INSTALL.txt
01/15/2023 11:36 AM <DIR> lib
01/15/2023 11:36 AM 28,442 LICENSE.txt
01/15/2023 11:36 AM 21,187 Licenses.txt
01/18/2023 07:19 PM <DIR> logs
01/15/2023 11:36 AM <DIR> modules
01/15/2023 11:36 AM 2,486 NOTICE.txt
01/15/2023 11:36 AM 742 OPENSSL-NEWS.txt
01/15/2023 11:36 AM 1,387 OPENSSL-README.txt
01/15/2023 11:36 AM 4,752 README.txt
9 File(s) 415,337 bytes
12 Dir(s) 742,002,892,800 bytes freeImportant folders to note here are bin, conf and htdocs for now.
BIN Folder
Bin folder has all the executables included with the Apache build. Here you will find the httpd.exe, the webserver executable.
Some of the other executables are:
- AB and ABS: Performance testing
- ApacheMonitor: Monitoring and managing the Apache webserver.
- HtDBM, HtDigest and HtPassword: To create and manage Apache based security.
- OpenSSL: Create SSL certificates.
- RotateLog: For log management.
CONF Folder
The conf or configuration folder contains all configuration files used for the operation and setup of Apache functionality. There is also a sub-folder named extra which maintains configuration settings for SSL and VirtualHost configurations.
There is also a folder named original which provides original configuration files in case you misconfigure the server configuration files and need to restart from zero.
HTDOCS Folder
htdocs folder contains the default index.html file that comes with the webserver. By default, the webserver serves all files from this folder.
Running Apache From Command Line
There are two ways to run Apache from the command line.
# First
C:\apps\apache\httpd\bin>httpd.exe
# Second
C:\apps\apache\httpd\bin>start httpd.exeThe first method will run the executable as a child process of the existing shell and will block until you exit the process by typing CTRL+C.
The second method uses the start command and will create a new command window and run the Apache webserver within it. The command window where will be unblocked and ready to accept new user input. To stop the Apache webserver you will need to close the new Window by clicking on the X.
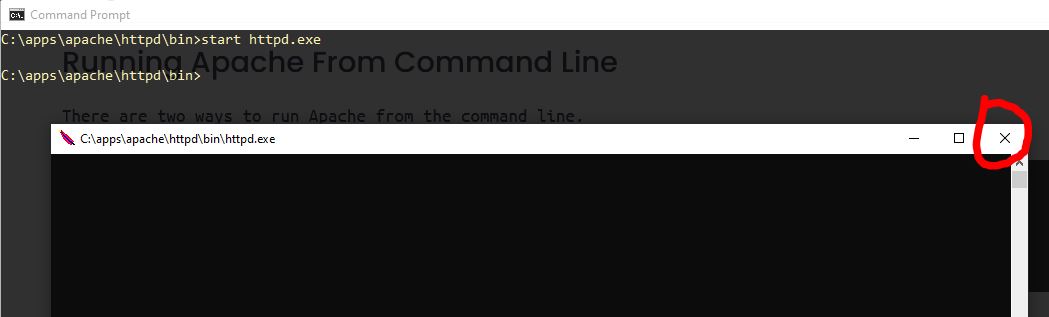
Validating Apache Webserver Install
After Installing Apache and running it from command prompt you can go to the browser and open the URL http://localhost. The default index.html file will should be viewable if all install steps were correctly executed.
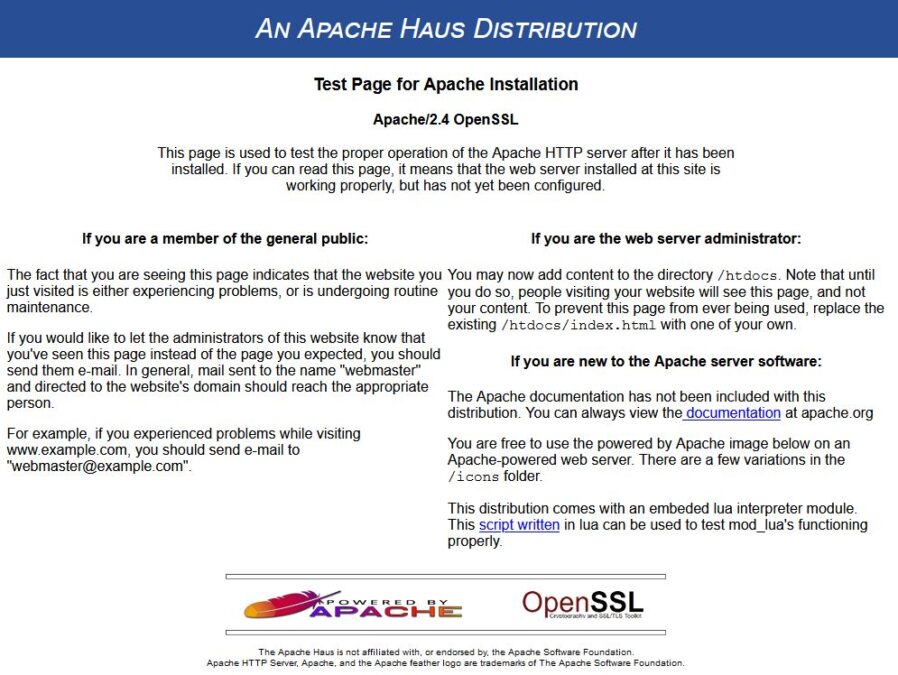
Installing Apache as a Windows Service
Although you can run the Apache webserver from the command line it is a better practice to install it as a service. This makes it easy to manage the server and ensure that it starts up after a system reboot.
To install Apache as a Windows service you need to open a command prompt with Administration access. To open an Admin command prompt press the Windows+X keys together and in the popup dialog click on the Windows PowerShell(Admin) or Windows Command(Admin) menu item, to start the admin prompt.

To install Apache Webserver as a Windows service type the following:
C:\apps\apache\httpd\bin>httpd.exe -k installTo remove the Apache service use the following:
C:\apps\apache\httpd\bin>httpd.exe -k uninstallOther available options with -k are start, stop and shutdown.
Now that our Apache Webserver is installed in the next section I will go over details of installing PHP.
Installing PHP on Windows
To install PHP go to the website and download the latest version of PHP. Do note that if you have downloaded Apache with OpenSSL 3.x then you need to have at least PHP 8.2 version.
On the download page you will find two different types of PHP downloads.
- NTS or Not thread-safe
- Thread-safe
I will be doing an install of PHP as an Apache module, therefore I will download the thread-safe version.
Install PHP Locally
After downloading PHP zip file, unzip and copy the contents to a folder. I will install it at location C:\apps\lang\php. The folder contents will be:
C:\apps\lang\php>dir
Directory of C:\apps\lang\php
01/15/2023 11:58 AM <DIR> .
01/15/2023 11:58 AM <DIR> ..
01/15/2023 11:51 AM 137,728 deplister.exe
01/15/2023 11:51 AM <DIR> dev
01/15/2023 11:51 AM <DIR> ext
01/15/2023 11:51 AM <DIR> extras
01/15/2023 11:51 AM 1,609,728 glib-2.dll
01/15/2023 11:51 AM 18,944 gmodule-2.dll
01/15/2023 11:51 AM 30,422,016 icudt71.dll
01/15/2023 11:51 AM 3,031,552 icuin71.dll
01/15/2023 11:51 AM 60,928 icuio71.dll
01/15/2023 11:51 AM 2,253,312 icuuc71.dll
01/15/2023 11:51 AM <DIR> lib
01/15/2023 11:51 AM 5,192,704 libcrypto-3-x64.dll
01/15/2023 11:51 AM 42,496 libenchant2.dll
01/15/2023 11:51 AM 289,792 libpq.dll
01/15/2023 11:51 AM 209,920 libsasl.dll
01/15/2023 11:51 AM 303,616 libsodium.dll
01/15/2023 11:51 AM 1,646,080 libsqlite3.dll
01/15/2023 11:51 AM 380,928 libssh2.dll
01/15/2023 11:51 AM 776,192 libssl-3-x64.dll
01/15/2023 11:51 AM 3,272 license.txt
01/15/2023 11:51 AM 20,972 news.txt
01/15/2023 11:51 AM 228,352 nghttp2.dll
01/15/2023 11:51 AM 43 phar.phar.bat
01/15/2023 11:51 AM 65,969 pharcommand.phar
01/15/2023 11:51 AM 69,120 php-cgi.exe
01/15/2023 11:51 AM 38,400 php-win.exe
01/15/2023 11:51 AM 142,336 php.exe
01/15/2023 11:51 AM 75,124 php.ini-development
01/15/2023 11:51 AM 75,272 php.ini-production
01/15/2023 11:51 AM 35,840 php8apache2_4.dll
01/15/2023 11:51 AM 932,824 php8embed.lib
01/15/2023 11:51 AM 278,016 php8phpdbg.dll
01/15/2023 11:51 AM 9,049,088 php8ts.dll
01/15/2023 11:51 AM 280,064 phpdbg.exe
01/15/2023 11:51 AM 30,888 readme-redist-bins.txt
01/15/2023 11:51 AM 5,364 README.md
01/15/2023 11:51 AM 2,285 snapshot.txtFollowing files and folders are important to note:
EXT Folder
The ext folder includes all modules provided with PHP. Modules provided additional features which can be added to PHP by enabling them through config files.
PHP.INI* Files
Multiple sample config files are provided with PHP. We will use the config file to manipulate configuration settings as well as enabled various features.
Note: Please make a copy of the file php.ini-development and rename it to php.ini. This will be used later.
PHP.exe
This is a command line executable of PHP used to run command line scripts.
php8apache2_4.dll
This is the dynamic PHP Apache module, loaded using Apache configuration to process .php files.
PHP install really require nothing more than just unzipping PHP files and copying them to a local folder.
Add PHP to Windows Path (Optional)
There is one additional step you will need to complete to ensure that all PHP modules will correctly work. For example if you are going to enable PHP CURL module, used with WordPress installs, then you need to add the PHP install folder to Windows path.
Edit the system environment variables by going to Settings and type env in the search box and open the “Edit the system” option. Click on Environment Variables button and update the Path variable and add the PHP folder path.
Using my folder path, the setting will look like the following:
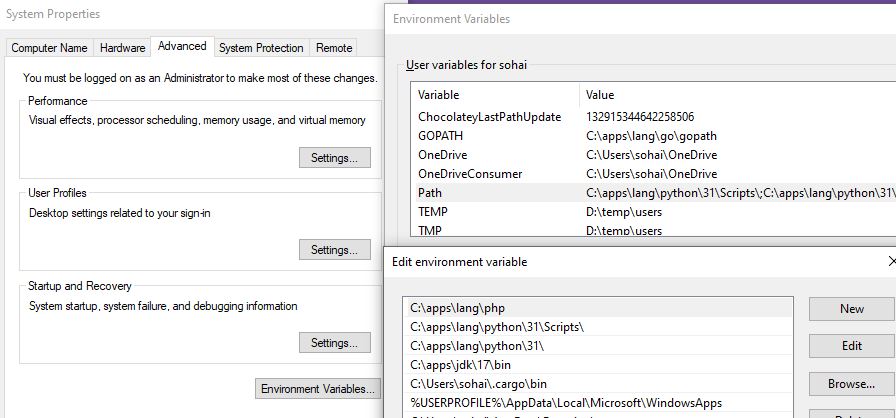
Once you have added the path. Save all changes.
Configure Apache Webserver to Use PHP
With both Apache webserver and PHP installed, I am now ready to setup the integration of PHP with Apache.
Make changes to Apache Configuration
Open the Apache configuration file httpd.conf file in a text editor located at C:\apps\apache\httpd\conf.
Add the following lines to the end of the httpd.conf file.
# PHP 8.2
AddHandler application/x-httpd-php .php
AddType application/x-httpd-php .php .html
LoadModule php_module "C:/apps/lang/php/php8apache2_4.dll"
PHPiniDir "c:/apps/lang/php"Using the config options I am doing the following.
- AddHandler: adds the PHP mimetype
- AddType: Let’s Apache know that .php and .html files can be processed by the PHP module
- LoadModule: Path of the PHP dynamic module to be loaded by Apache
- PHPiniDir: Path to the
php.inifile.
Create PHP Test File
With the changes in place, let’s create a PHP test file.
Open a text editor and copy the following text to it.
<?php
phpinfo();
In this file I am using a built in PHP funtion phpinfo, which prints PHP configuration as HTML text.
Save this file to the location C:\apps\apache\httpd\htdocs and name it index.php.
Testing Complete Apache & PHP Install
Now that both Apache and PHP have been installed and configured, to test the setup start by starting Apache webserver.
if installed as a service you can go to service manager and start the Apache server. If it is already running make sure to stop and and start it again so it can pickup configuration changes.
You can also start the server from command prompt as I have shown earlier in this post.
Once the server is up and running, then go to the browser and enter the url, http://localhost/index.php.
If everything is configured correctly a web page similar to the one below display PHP configuration will be shown.
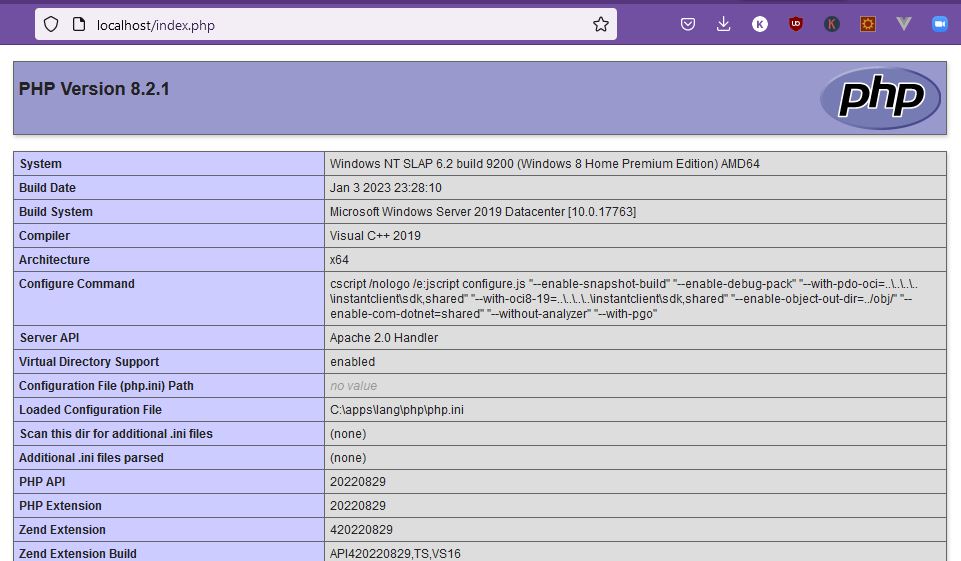
Frequently Asked Questions
Where Can I Download php8apache2_4.dll From?
If you search the web, you will find multiple sites providing access to php8apache2_4.dll. DO NOT DOWNLOAD from those websites as the files may be insecure and tempered with.
Download the actual files from PHP.Net website.
From the download page download the thread safe version zip file as the non-thread safe file does not include the php8apache2_4.dll file.
Find the version of PHP you are using and then download the zip file. Once the download is complete then extract the file for local use.